無料ダウンロード シャットダウン アイコン デスクトップ 337827
1デスクトップ上の空きスペースで右クリックをしてメニューを開きます。 2メニューから『新規作成 (D)』をクリックしたら、更にサブメニューが表示されますので、『ショートカット (S)』をクリックします。 3ウィンドウ内の空欄に「shutdownexe s f t 0」と入力して、『次へ』をクリックします。 4ショートカットの名称を任意で変更できます。 初期状態ではシャットダウン, あり口 アイコン に Phuzion Icons 最適なアイコンのためのプロジェクトです。 SVG、PNG、ICO、またはICNSでダウンロードしてください。 簡単楽々!デスクトップに電源ボタン for Windows 10 デスクトップにシャットダウンやスリープのショートカットを作成
Windows10に シャットダウン アイコンを追加する Pcまなぶ
シャットダウン アイコン デスクトップ
シャットダウン アイコン デスクトップ- リモートデスクトップでシャットダウンするときは、以下のいずれかで行います。 WindowsI(今回の設定で可能) AltF4(もとから可能) CtrlAltEndキー ※CtrlAltDeleteだとホスト側になるため; そのデスクトップエントリーファイルをデスクトップにコピー(または移動)する。 デスクトップに置きたくなくてアプリケーションとしてアイコンを作りたいだけならここの処理はいらないです。 最後にAlt F2 を押してrと入力して再読込みする
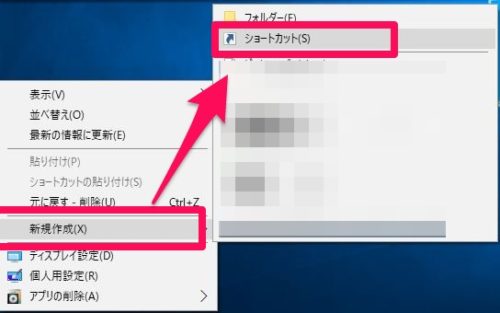



デスクトップ上にシャットダウンアイコンの追加方法 パソコントラブル情報をピックアップ
再起動するとデスクトップの特定のアイコンの位置が勝手に移動する場合の対処方法 レジストリの編集を誤ると、Windows が起動しなくなるなど、Windows 自体を再セットアップしなければならない場合があります。 マイクロソフトではレジストリ エディタで簡単楽々!デスクトップに電源ボタン for Windows 10の紹介。対応OS Windows 10、言語日本語、ダウンロード先のリンク。説明 簡単楽々!デスクトップに電源ボタン for Windows 10はデスクトップにシャットダウンや再起動などのショートカットを簡単に作ることができるソフトです。シャットダウンのショートカット作成方法 ショートカットとは、ファイルやフォルダなどパソコン上にある特定の場所にアイコンをダブルクリックするだけで、一連の操作を省略してすばやく開くことができる機能です。 今回の手順では、デスクトップ画面の最初に表示される画面に
「アイコンの変更」をクリックしましょう。 アイコンの変更です。 Windows10 – デスクトップに「シャットダウン」ショートカットを作成 ; 「アイコンの変更」をクリックしましょう。 アイコンの変更です。 「シャットダウン」っぽいアイコンを選択し、「ok」をクリックします。 「ok」をクリックします。 すると、このように「シャットダウン」っぽいアイコンに変更されます。↑はい、デスクトップに shutdownexe というショートカットアイコンができましたね。 これをダブルクリックすれば、すぐにシャットダウンされます。
Icon アイコンのパス ExecとIconは各自変更します。 shutdowndesktopに実行権限を付与して~/Desktopにコピーします chmod 700 shutdowndesktop cp shutdowndesktop ~/Desktop これでデスクトップにアイコンが追加されたと思います。 ダブルクリックしてみましょう・ シャットダウン デスクトップにシャットダウンのショートカットを追加します ・ スリープ デスクトップにスリープ(サスペンド)のショートカットを追加します ・ 休止状態 デスクトップに休止状態(ハイバネート)のショートカットを追加します ・ 再起動シャットダウンを容易にするため、ショートカットでアイコンを作成する方法があります。 ステップ1 デスクトップ上で右クリック、新規作成からショートカットを選択 ステップ2 項目の場所の欄に shutdownexe /s /t 00 を入力し、次へをクリックしてください。 ステップ3 ショートカットの名前を任意で作成し、完了をクリックしてください。 例)シャットダウン
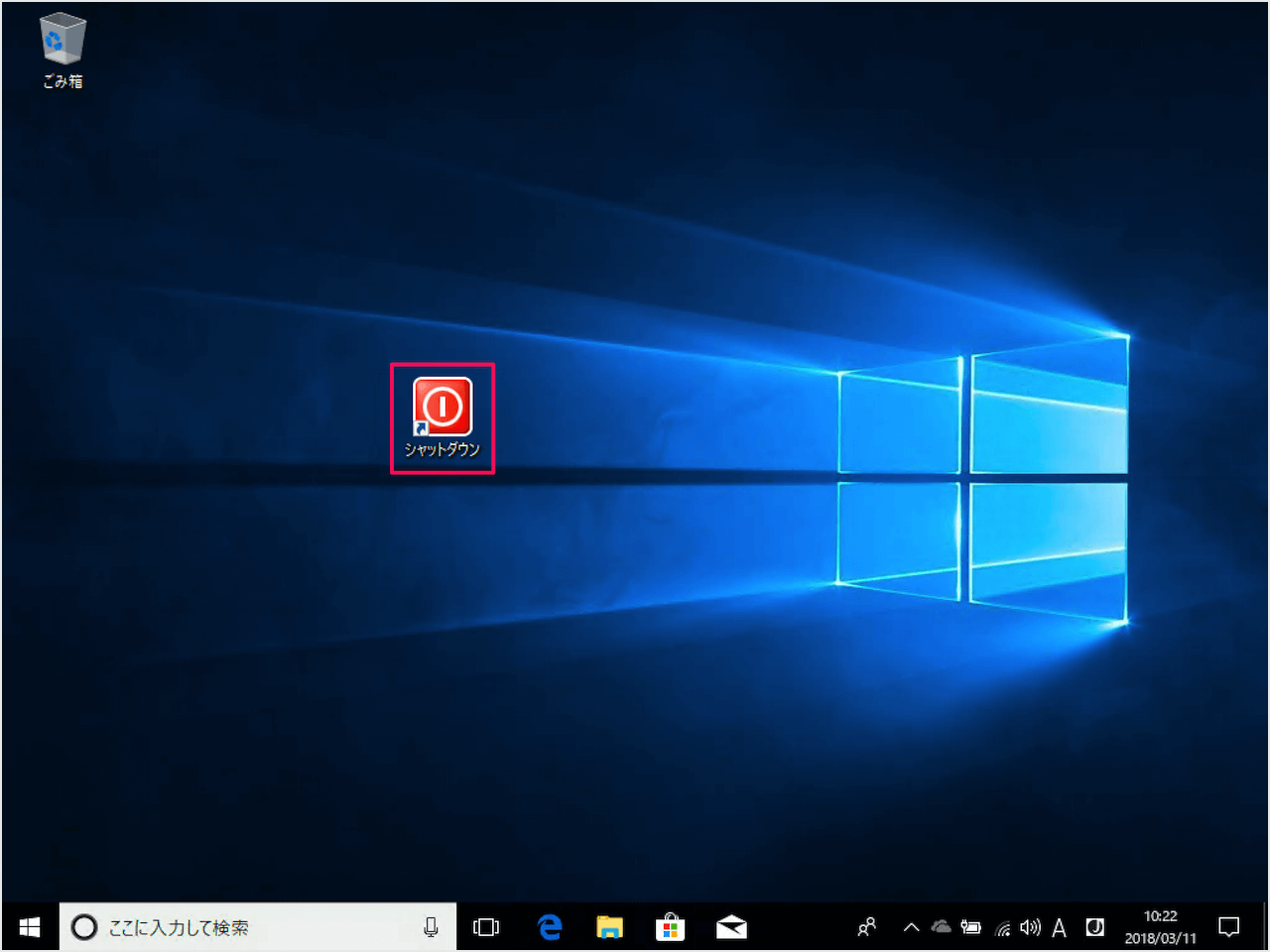



Windows10 デスクトップに シャットダウン ショートカットを作成 Pc設定のカルマ



Windows10に シャットダウンをメニューを Win坊パソコン教室
これは シャットダウン メニューに最も簡単にアクセスする方法です。 以下の手順を使用し、Windows 8のスタート画面にシャットダウンタイルを追加し、デスクトップのタスクバーにシャットダウンボタンを追加します。 Windows 8のスタートス画面から、Windowsキー を押してデスクトップを開きWindows 10 をシャットダウンしようとしているのに、正常にシャットダウンされない。シャットダウンしたはずなのに再起動してしまう。 今回の記事では、このような Windows 10 を正常にシャットダウンできない場合の原因と対処法について紹介していきます。 下記の方法でPCの電源を完全シャットダウンできます。 ※OSについては、Windows 10(バージョン:1909)です。 1デスクトップ画面左下のスタートボタンをクリック デスクトップ画面の左下にあるスタートボタンをクリックして、スタートメニューを表示し




裏ワザ Windows10のデスクトップに 電源オフ ショートカットを作る方法 Windows 10 できるネット



Windows10 シャットダウン 再起動 ログアウトのアイコンを作成する方法 使い方 方法まとめサイト Usedoor
デスクトップ画面にスタートボタンやアイコンが表示されなくなった シャットダウンのアイコンは出てきませんでしょうか。 出てくるようなら、シャットダウンしてみてください。 不適切な発言を報告 不適切な発言を報告 不適切な発言の種類 個人へのいやがらせ、攻撃、暴力的な言葉6これで、シャットダウン ボタンのショートカットがデスクトップに表示されます。 その上で右クリックし、[ スタートにピン留めする ]を選択するか、[ タスクバーにピン留めする ]を選択してタスクバーに追加します。シャットダウンアイコンは、「シャットダウンコマンド」をアイコン登録したものです。 様々な場所に登録できます。スタートメニュー ・ デスクトップ および タスクバーに「シャットダウン」アイコンを追加することが可能です。
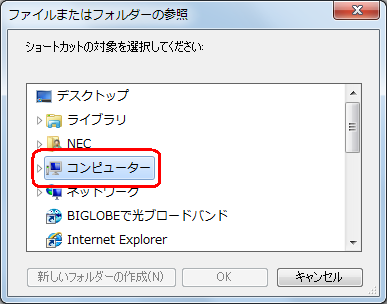



Nec Lavie公式サイト サービス サポート Q A Q A番号




Windows10 デスクトップにシャットダウンボタンを作る方法 Find366
アイコンでシャットダウン デスクトップを右クリックして「新規作成」→「ショートカット」を選択します。表示されるダイアログで「shutdown s f t 0」と入力し、次の画面で名前を付けて「完了」をクリックします。作成されたアイコンをダブルクリック Shutdown シャットダウン デスクトップの何もないところで右クリック。 新規作成(X)→ショートカット(S) 「項目の場所を入力してください」のところに、 shutdown s t 0 と入力します。 面倒だというかたは、これをコピペして貼ってください。 「s」は「shutdown (シャットダウン) 」 「t」は「time シャットダウンボタンの作り方 デスクトップ画面の何もないところで、右クリックします。 「新規作成」→「ショートカット」をクリックします。 ショートカットが作成されます。 「項目の場所を入力して下さい」にコマンドを入力します。 次のようにコマンドを入力して、「OK」をクリックして下さい。 カットアンドペーストでも可能です。 shutdown




リモートデスクトップのpcをシャットダウンおよび再起動する手順 チェックフィールド株式会社




Windows10のシャットダウンのショートカット方法 アイコンの作成方法を解説 アプリやwebの疑問に答えるメディア
デスクトップ関連の使い方 こちらも合わせてご覧ください。 Windows10 – デスクトップ
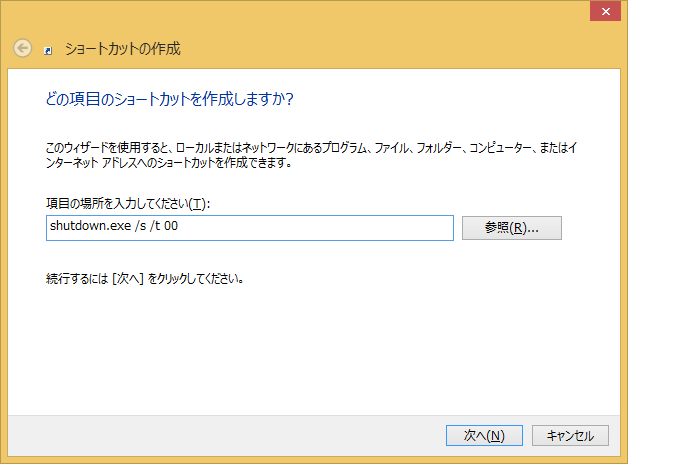



シャットダウンアイコンの作成 金沢工大パソコンセンター




シャットダウンアイコンを作ろう デジタルデバイスの取扱説明書 トリセツ



Windows10 シャットダウン 再起動 ログアウトのアイコンを作成する方法 使い方 方法まとめサイト Usedoor



Windows10 シャットダウン 再起動 ログアウトのアイコンを作成する方法 使い方 方法まとめサイト Usedoor



Windows10に シャットダウン アイコンを追加する Pcまなぶ



Windows標準機能だけでシャットダウンボタンを自作する Treedown S Report




シャットダウン用のショートカットアイコンで簡単に電源を切る方法 Windows 10 カラバリ
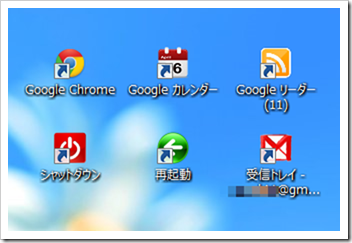



おしゃれなアイコンを検索できるサービス Iconfinder でwindowsデスクトップのプチ模様替え



1分で作れるwindows8のシャットダウンボタンの作り方




シャットダウンができるショートカットを作成する方法 パソコン実践blog 道すがら講堂




Windows10でシャットダウンボタンをデスクトップに作る方法 Win10ラボ




Windows10 パソコンをダブルクリック1回で シャットダウン する方法



Windows 8 をワンクリックでシャットダウンするスクリプトファイルを作成 でじまみ 楽天ブログ
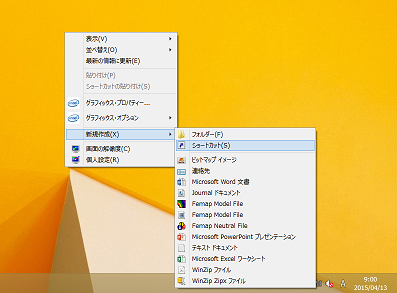



シャットダウンアイコンの作成 金沢工大パソコンセンター




デスクトップからもスタート画面からもワンタッチ シャットダウンや再起動のショートカットを作る Windows8 Room
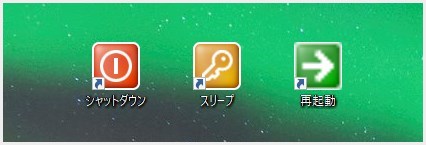



Windows 10 の時短裏技 シャットダウン スリープ 再起動のショートカットを作る方法 Tanweb Net
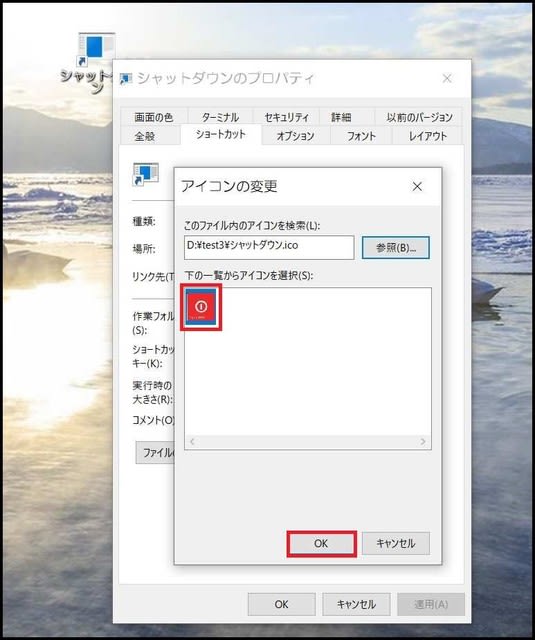



オリジナルアイコンを作成して Windows10パソコンの電源をシャットダウンする方法に挑戦すると 花咲爺やの気まぐれ通信



シャットダウン アイコン 無料ダウンロード Png およびベクター




Windows10の完全シャットダウン方法5つ 通常シャットダウンとの違いは



Windows10 シャットダウン 再起動 ログアウトのアイコンを作成する方法 使い方 方法まとめサイト Usedoor




簡単楽々 デスクトップに電源ボタン For Windows 10




Windows10 パソコンの電源をワンタッチで切る2つの方法 特選街web
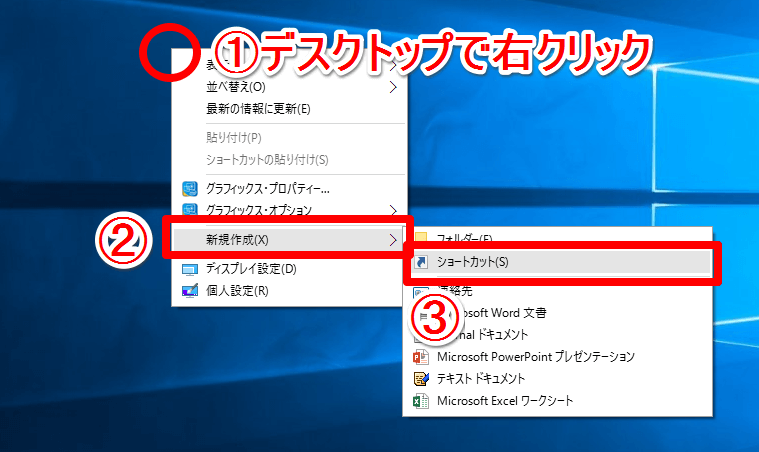



裏ワザ Windows10のデスクトップに 電源オフ ショートカットを作る方法 Windows 10 できるネット




デスクトップパソコンのアイコンが急に白くなったとき 何もしないですぐにシャットダウンしてみました 猫ちゃんブログ
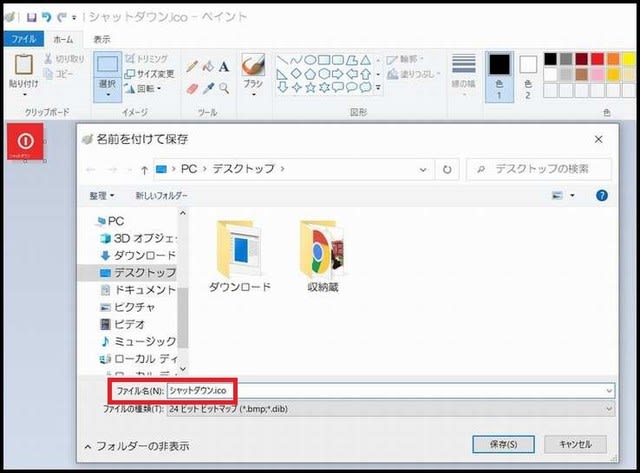



オリジナルアイコンを作成して Windows10パソコンの電源をシャットダウンする方法に挑戦すると 花咲爺やの気まぐれ通信




デスクトップにシャットダウンのショートカットアイコンを作成する方法 Windows10 ガラクタブログ



Windows10 シャットダウン 再起動 ログアウトのアイコンを作成する方法 使い方 方法まとめサイト Usedoor




オリジナルアイコンを作成して Windows10パソコンの電源をシャットダウンする方法に挑戦すると 花咲爺やの気まぐれ通信
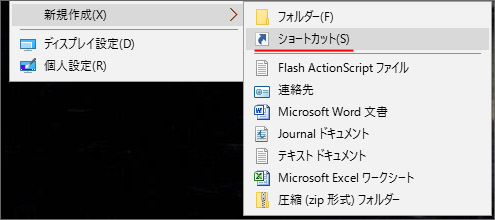



Windows10でシャットダウンボタンをデスクトップに作る方法 Win10ラボ




マウスコンピューター Faq アーカイブページ
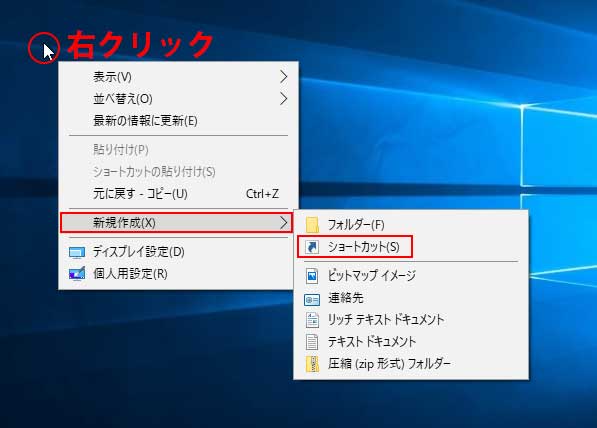



Windows10に シャットダウン アイコンを追加する Pcまなぶ
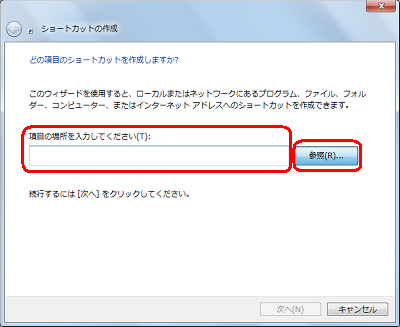



Nec Lavie公式サイト サービス サポート Q A Q A番号




裏ワザ Windows10のデスクトップに 電源オフ ショートカットを作る方法 Windows 10 できるネット



3




デスクトップにシャットダウンのショートカットアイコンを作成する方法 Windows10 ガラクタブログ




高速シャットダウン パソコンの電源オフを即座に行うショートカットの作成方法 特選街web




デスクトップにシャットダウン画面表示アイコンが作れるフリーソフト Shutdown Windows Dialog Pcあれこれ探索




Win10時短ワザ ワンタッチで電源を切る方法 年5月12日 エキサイトニュース




シャットダウン用のショートカットアイコンで簡単に電源を切る方法 Windows 10 カラバリ




シャットダウンアイコンを作ろう デジタルデバイスの取扱説明書 トリセツ
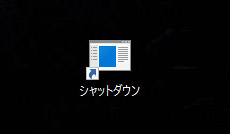



Windows10でシャットダウンボタンをデスクトップに作る方法 Win10ラボ
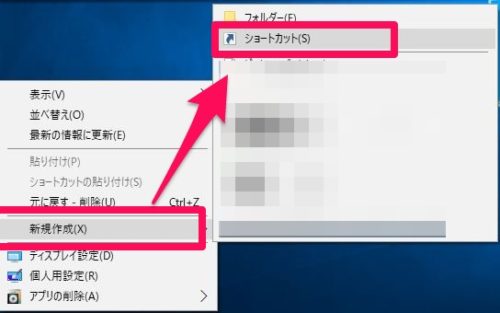



デスクトップ上にシャットダウンアイコンの追加方法 パソコントラブル情報をピックアップ
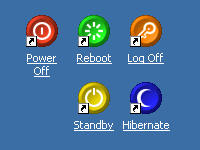



窓の杜 Review News 5種類のショートカットアイコンで電源オフ 再起動などができる Shutdown
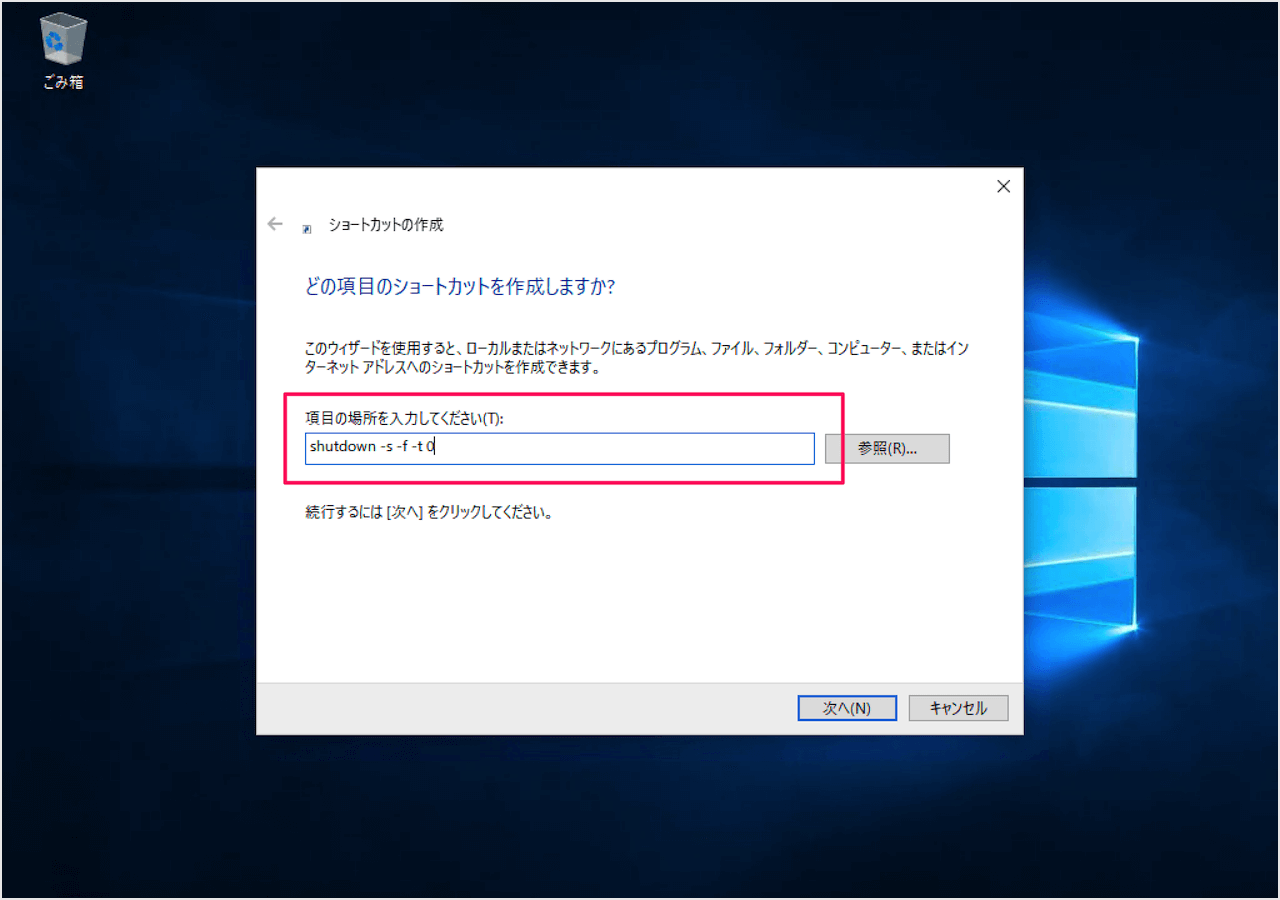



Windows10 デスクトップに シャットダウン ショートカットを作成 Pc設定のカルマ
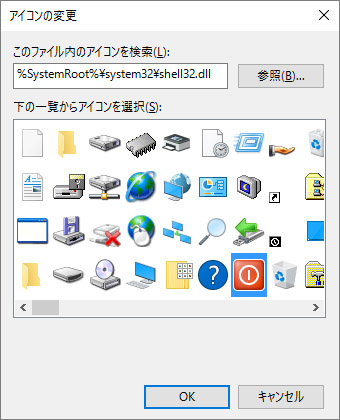



Windows10でシャットダウンボタンをデスクトップに作る方法 Win10ラボ




シャットダウン 再起動 ログオフなどのショートカットをデスクトップに作成するソフト Shutti Detop フリーソフトラボ Com



Ubuntuの起動と操作
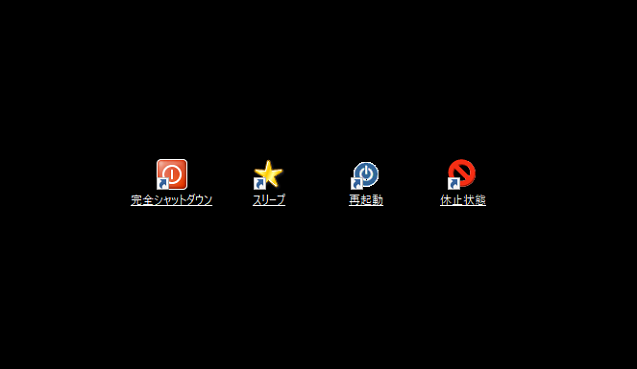



シャットダウンショートカットをデスクトップに作成する方法を解説 疑問解決 Com




Ubutnuでシャットダウンアイコンの作成 せぃゆー日記



1分で作れるwindows8のシャットダウンボタンの作り方



Windows8のシャットダウンの方法




デスクトップにシャットダウンのショートカットアイコンを作成する方法 Windows10 ガラクタブログ




リモートデスクトップのpcをシャットダウンおよび再起動する手順 チェックフィールド株式会社
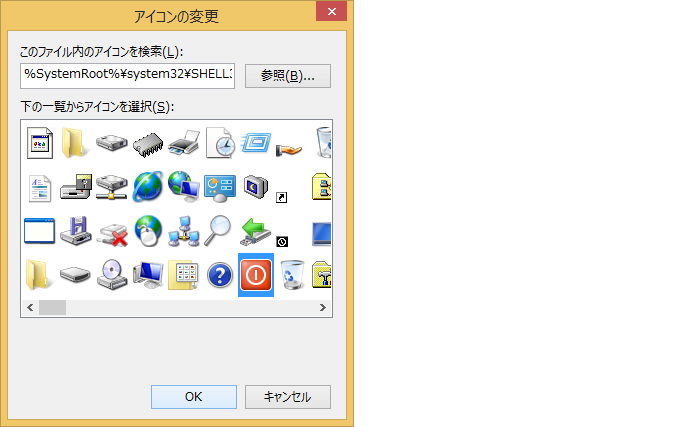



シャットダウンアイコンの作成 金沢工大パソコンセンター




デスクトップにシャットダウンのショートカットアイコンを作成する方法 Windows10 ガラクタブログ
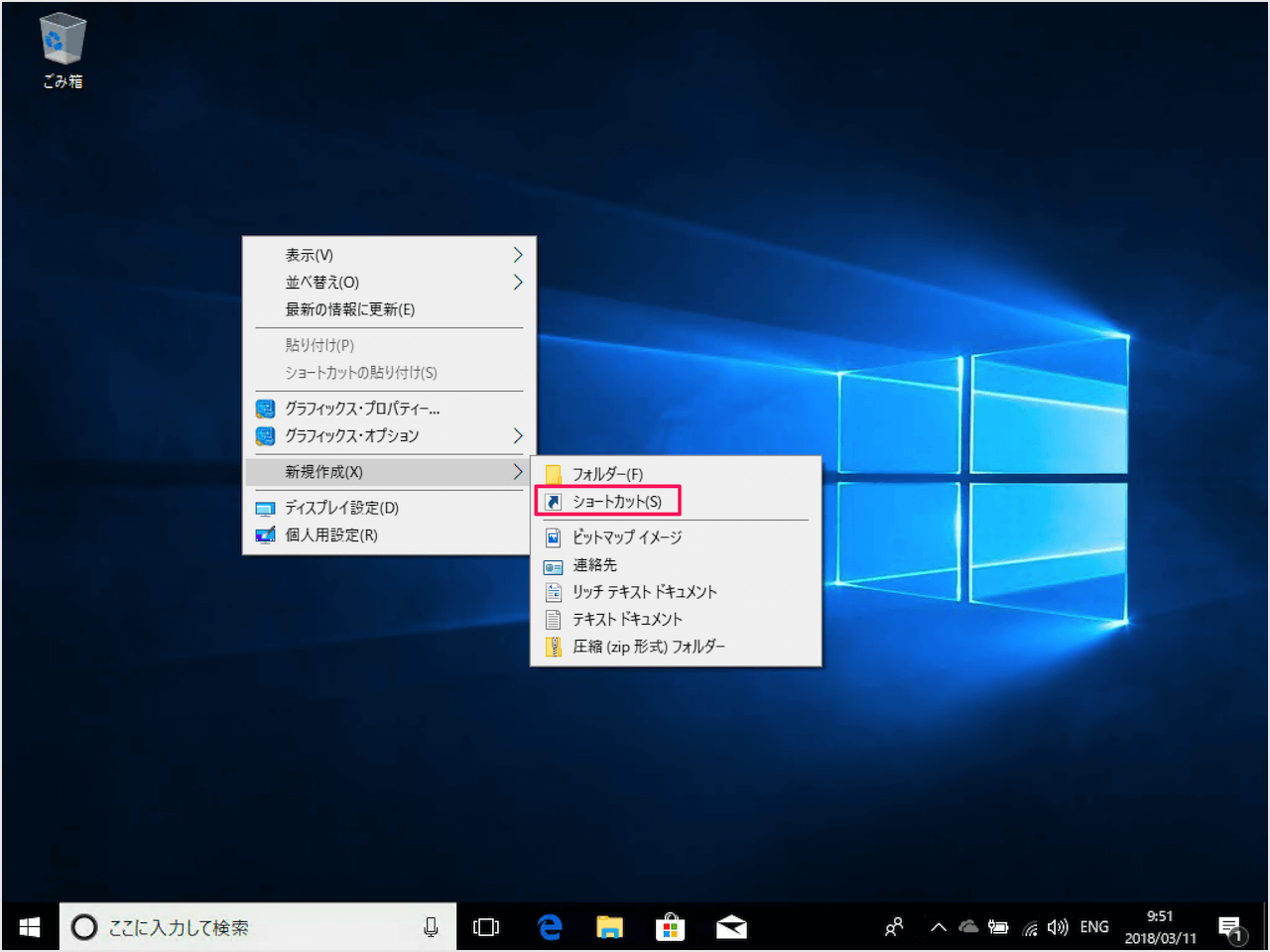



Windows10 デスクトップに シャットダウン ショートカットを作成 Pc設定のカルマ




Windows10のシャットダウンショートカット作成方法とコマンド デスクトップから電源オフを Beyond ビヨンド
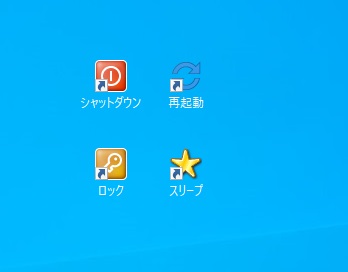



シャットダウンや再起動のショートカットを作成する とあるオタクの徒然日記




デスクトップにシャットダウンのショートカットアイコンを作成する方法 Windows10 ガラクタブログ




デスクトップ画面のアイコンが多いと動作処理が遅くなる データ復旧ポート Pc Hddファイルの復元方法




オリジナルアイコンを作成して Windows10パソコンの電源をシャットダウンする方法に挑戦すると 花咲爺やの気まぐれ通信
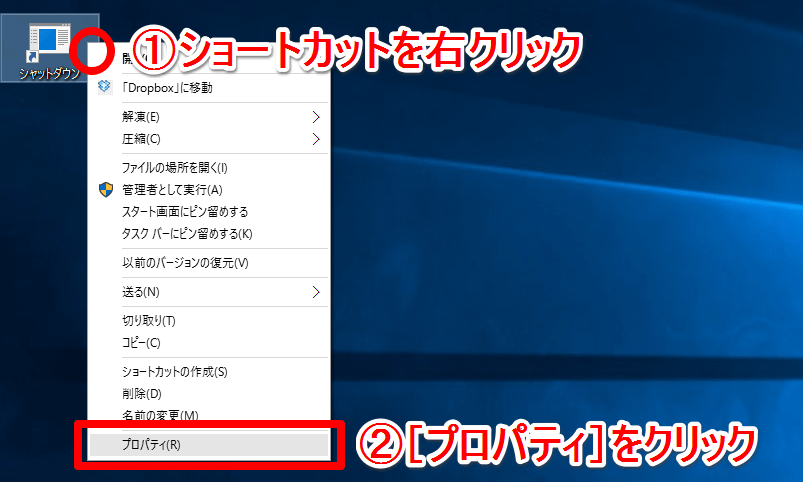



裏ワザ Windows10のデスクトップに 電源オフ ショートカットを作る方法 Windows 10 できるネット
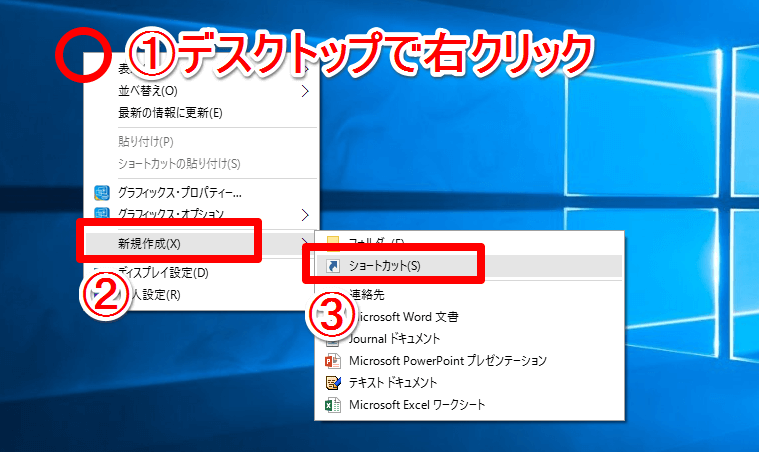



裏ワザ Windows10のデスクトップに 再起動 ショートカットを作る方法 できるネット
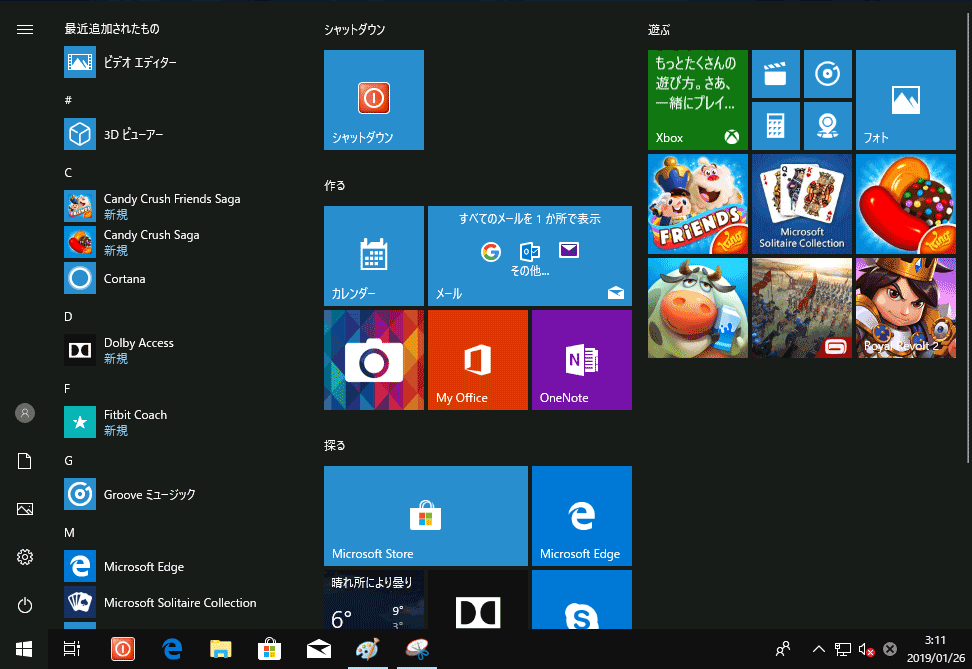



Windows10に シャットダウン アイコンを追加する Pcまなぶ




いいなぁ おしゃれまとめの人気アイデア Pinterest Kgma シャットダウン ドラッグ
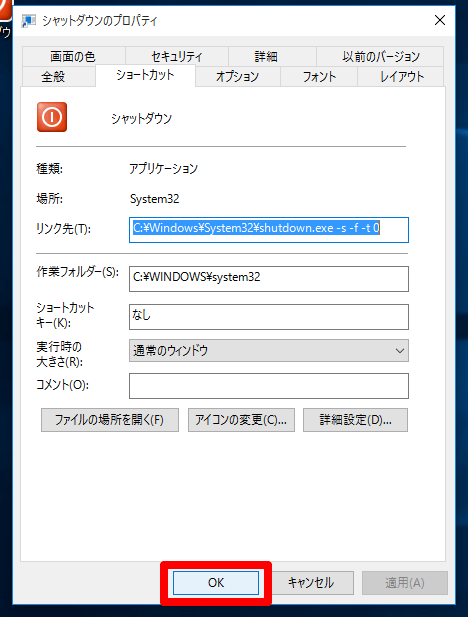



裏ワザ Windows10のデスクトップに 電源オフ ショートカットを作る方法 Windows 10 できるネット



パソコンのシャットダウンをデスクトップのアイコンをクリックするだけで出来るようにしたい 自己解決ねっと
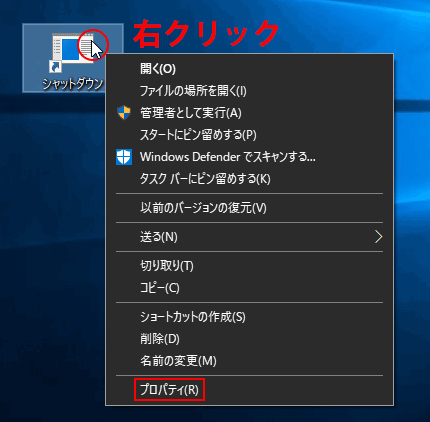



Windows10に シャットダウン アイコンを追加する Pcまなぶ



Windows10 シャットダウン 再起動 ログアウトのアイコンを作成する方法 使い方 方法まとめサイト Usedoor




窓の杜 Review News デスクトップアイコンをクリックしてシャットダウン クイックシャッター



1分で作れるwindows8のシャットダウンボタンの作り方



1




Windows10を シャットダウンできるアイコンを作成 電源オフを 素早く行う方法を 紹介 Youtube



Windows10に シャットダウン アイコンを追加する Pcまなぶ
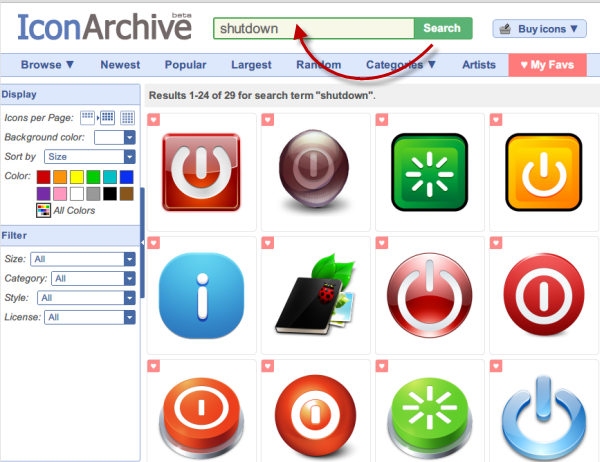



Windows 8の疑問や困ったを解決 シャットダウンボタンを作っちゃえ



1
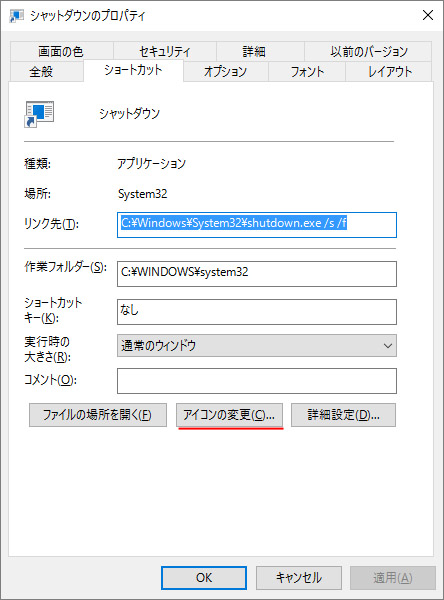



Windows10でシャットダウンボタンをデスクトップに作る方法 Win10ラボ




オリジナルアイコンを作成して Windows10パソコンの電源をシャットダウンする方法に挑戦すると 花咲爺やの気まぐれ通信
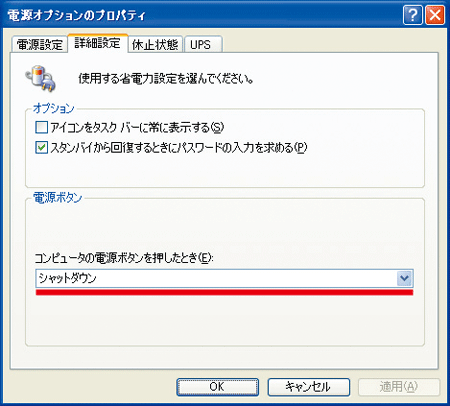



Windowsを簡単にシャットダウンする Fmvサポート 富士通パソコン




Windows 10のデスクトップにシャットダウン 休止状態 スリープショートカットを作成する ウィンドウズ10



Windows10に シャットダウンをメニューを Win坊パソコン教室




シャットダウンアイコンを作ろう デジタルデバイスの取扱説明書 トリセツ
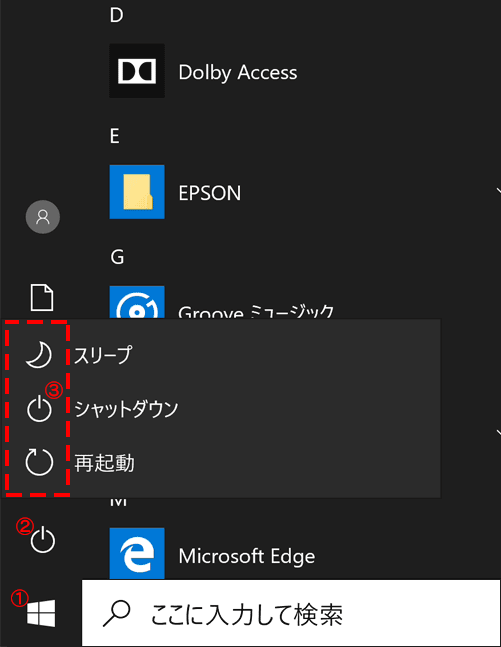



Windows 10 シャットダウン10の方法 Pcまなぶ
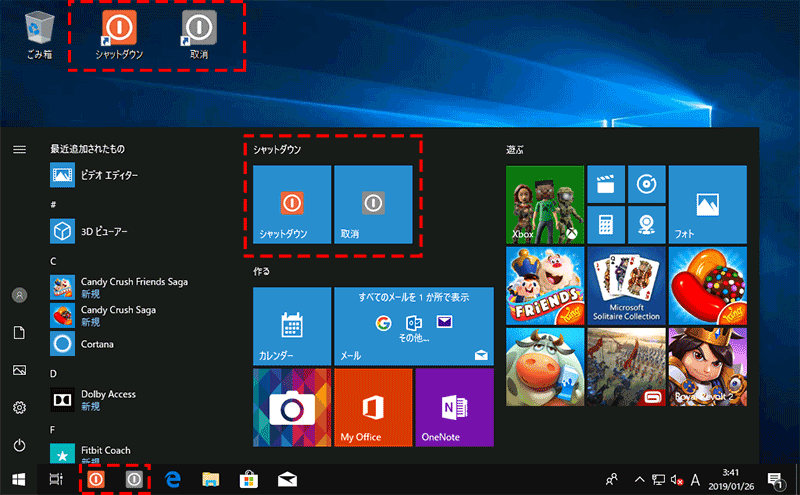



Windows10に シャットダウン アイコンを追加する Pcまなぶ
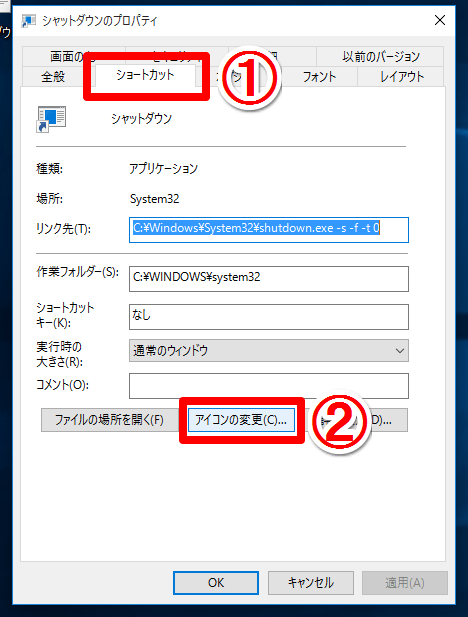



裏ワザ Windows10のデスクトップに 電源オフ ショートカットを作る方法 Windows 10 できるネット
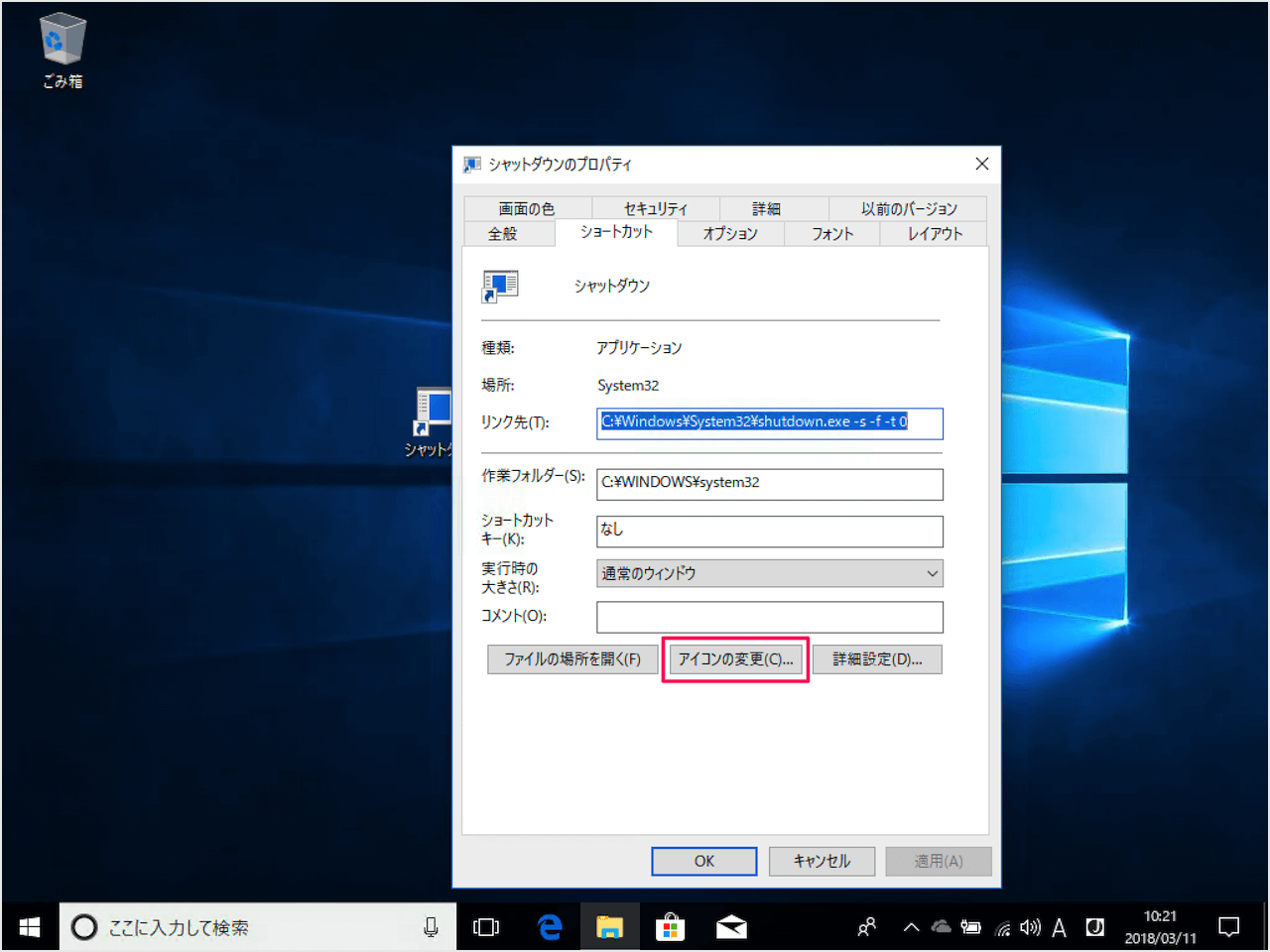



Windows10 デスクトップに シャットダウン ショートカットを作成 Pc設定のカルマ




シャットダウンアイコンを作成して一発で電源を切る方法 Youtube




Pg Memo 002 Windows10のデスクトップアイコンをgimpで作る
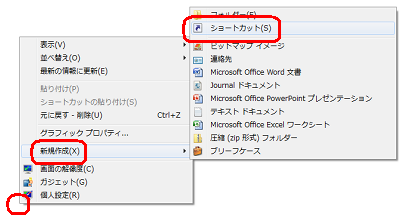



Nec Lavie公式サイト サービス サポート Q A Q A番号




シャットダウンアイコンを作ろう デジタルデバイスの取扱説明書 トリセツ




シャットダウン ショートカット作成方法 Windows10効率化 種まく苦労人




Windows10 知ってると便利 デスクトップにあると便利なショートカットアイコンを作る手順 アイディーエス パソコンサポートblog



3




Windows10のシャットダウンショートカット作成方法とコマンド デスクトップから電源オフを Beyond ビヨンド
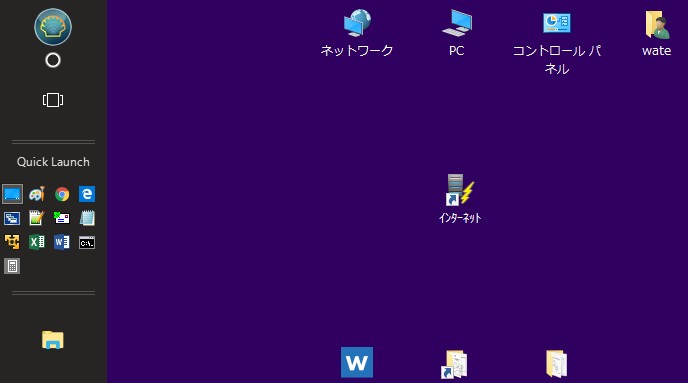



ワテ混乱中 Windows 10デスクトップのアイコン勝手に移動 解決か




シャットダウン用のショートカットアイコンで簡単に電源を切る方法 Windows 10 カラバリ


コメント
コメントを投稿